
オンライン診療用アプリ導入の流れ

オンライン診療用アプリ導入の流れ
オンライン診療とは、来院せずご自宅などからお手持ちのスマートフォンで医師の診療などを受けることができるサービスです。当院では「CLINICS(クリニクス)」というアプリを使用したオンライン診療を行っております。
初めてご利用される方は、以下アプリのダウンロード方法・使用方法についての説明をご確認ください。
ご使用のスマートフォンでアプリが利用可能か、事前にご確認をお願いいたします。
アプリサポート環境 カメラ・マイクのテスト方法
※カメラ・マイクのテストを予約後に行う場合、予約日時直前ですと正常に動作しなかった場合にご希望日時通りの診療が難しくなる場合がございます。その為、出来るだけ余裕をもってテストを行っていただきますようお願いいたします。
下記のQRコードを読み込みます
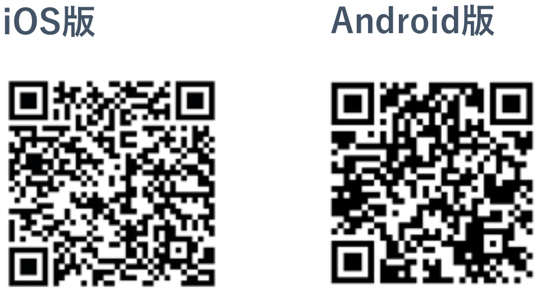
スマートフォンのカメラもしくはQRコードリーダーアプリなどで上記のQRコードを読み込むと表示される、CLINICSのアプリダウンロード画面よりインストールをしていただきます。
アプリを起動します
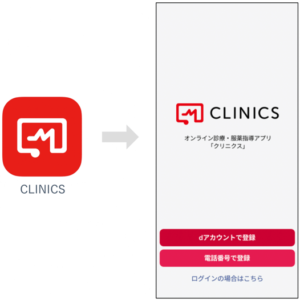
インストール後に表示される上記のようなアイコンをタップしてアプリを起動してください。
※「電話番号登録」または「dアカウント登録」のいずれかの方法で登録します
電話番号で登録をタップ
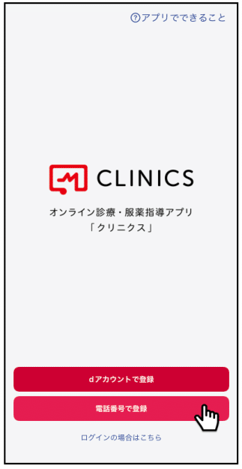
※過去にCLINICSアカウントを作成している場合は、「ログインの場合はこちら」をタップします。
アカウント登録
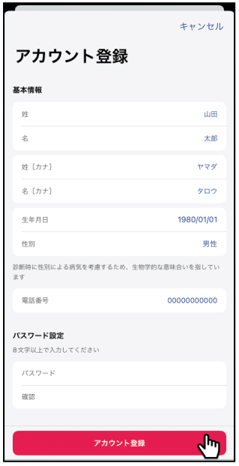
アカウント情報を入力します。
電話番号は半角数字で、ハイフンや空白を入れずに詰めて入力します。
認証コードを入力
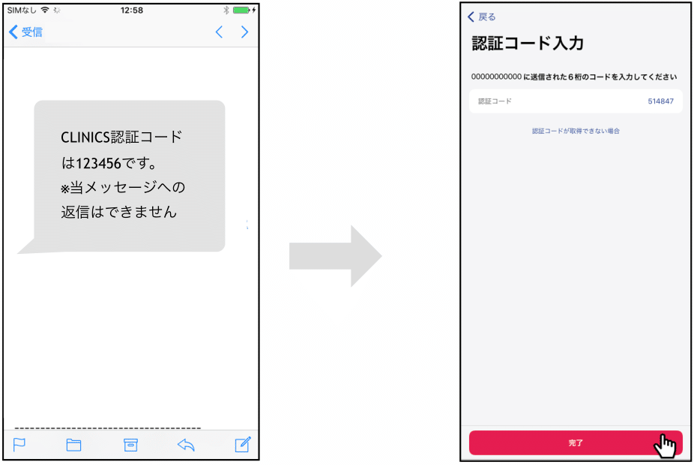
登録した電話番号にSMSで認証コード(6桁の数字)が届くので入力し、「完了」をタップすると登録完了です。
※認証コードが届かない場合は、「認証コードが確認できない場合」より「電話で認証コードを確認」を選択すると、入力した電話番号宛に自動音声の電話がかかってきますので、読み上げられる数字6桁の認証コードをご確認ください。
dアカウントで登録をタップ
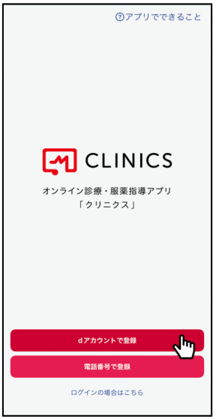
dアカウントログイン画面でdアカウントのIDを入力
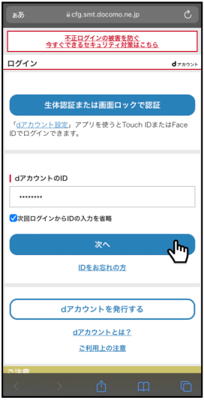
dアカウントのパスワードを入力
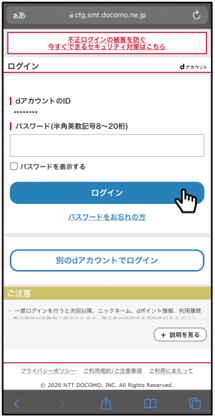
サービス連携に同意
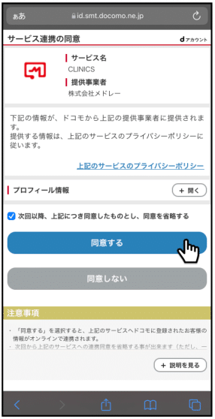
情報を入力し、アカウント登録をタップ
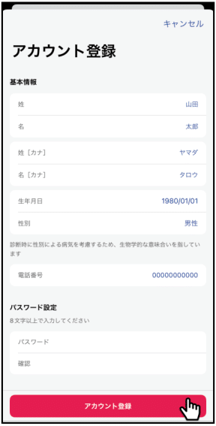
※電話番号は半角数字で、ハイフンや空白を入れずに詰めて入力します。
認証コード入力
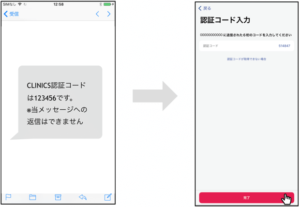
登録した電話番号にSMSで認証コード(6桁の数字)が届くので入力し、「完了」をタップすると登録完了です。
※認証コードが届かない場合は、「認証コードが確認できない場合」より「電話で認証コードを確認」を選択すると、入力した電話番号宛に自動音声の電話がかかってきますので、読み上げられる数字6桁の認証コードをご確認ください。
「再診コードを入力」をタップ
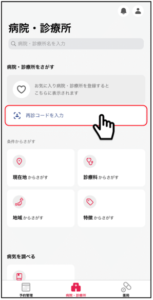
※当院より再診コードを受け取られた方は「再診コードを入力」をタップします。
再診コードを入力/QRコードを読み取り
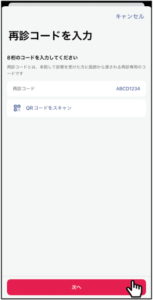
※再診コード(8桁の英数字)を半角で入力するか、QRコードをお持ちの場合は「QRコードをスキャン」をタップしカメラで読み取ります。
当院の詳細ページが開きます
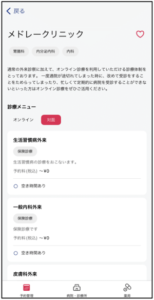
「病院・診療所名を入力」をタップ
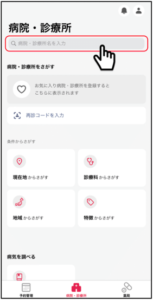
※「病院・診療所」は、画面下部中央の病院アイコンをタップすると表示されます。
「おおあみ泌尿器科」と検索します
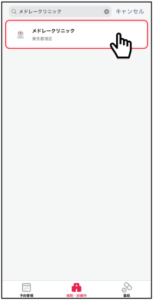
当院が表示されますので、タップしてください。
※「おおあみ泌尿器科」と正確にご入力ください。
当院の詳細ページが開きます
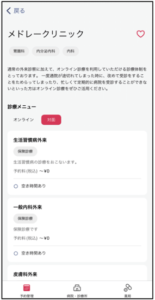
詳細画面で予約したい診療メニューを選択
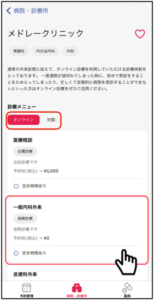
※オンライン診療は「オンライン診療可」と青字で記載されているメニューのみ対応可能です。
受診者を選択
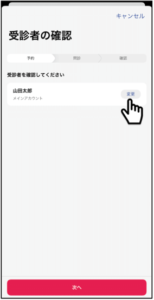
※ご家族の方が受診される場合、「家族アカウントの追加」より家族アカウントを登録してください。登録後、受診者として選択できるようになります。
ご希望の診察方式の確認
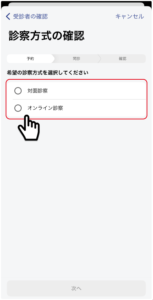
診察方式をオンライン診療・対面診療から選択します。
※診療メニューがオンライン診療・対面診療のどちらかのみ対応している場合、対応している方のみ表示されます。
日時の選択
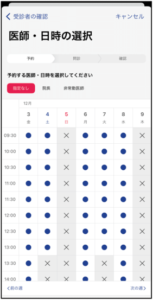
カレンダーから希望の日程・時間帯を選択します。
※30分単位の時間帯予約制となります。予約した時間帯中に、当院よりお呼び出しをいたします。
予約料を確認し「次へ」をタップ
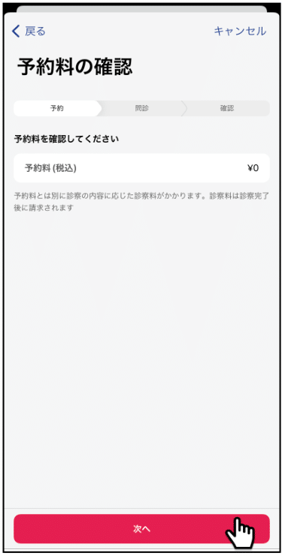
服薬指導方法の確認

※オンライン服薬指導を希望される場合は「希望する」をタップします。診察時に医師と相談して決めたい場合は「スキップ(医師と相談して決める)」をタップします。
同意書の内容を確認し「同意して次へ進む」をタップ
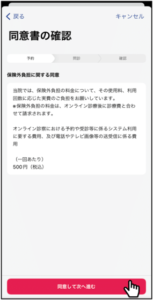
※保険診療のメニューで保険外負担の料金についての同意書が表示された場合は、内容を確認し同意の上「同意して次へ進む」をタップします。
同意書とは?
オンラインの保険診療メニューには、保険外負担の料金の設定を行っている場合があります。保険外負担金に関するご質問は当院に直接ご確認ください。
本人情報の「登録する」をタップ
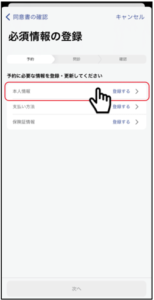
※予約に必要な情報の登録・更新を促す画面が表示されますので、該当項目を登録します。
プロフィールと住所を入力
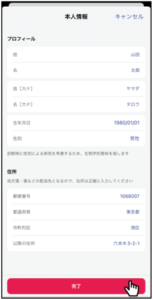
入力が終わりましたら「完了」をタップします。
支払い方法の「登録する」をタップ
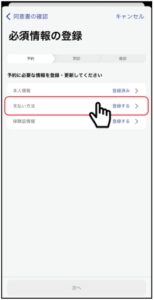
クレジットカード情報を入力
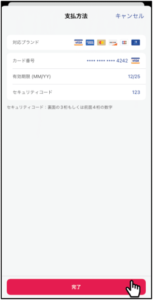
入力が終わりましたら「完了」をタップします。
保険証の「登録する」をタップ※保険診療のみ
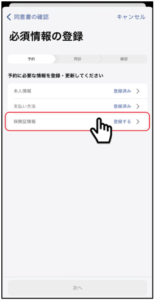
※保険証を登録済の場合は最終更新日が表示されます。月が変わっていたら更新をしてください。
「画像を登録する」をタップ
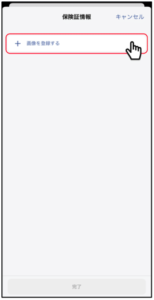
保険証画像をアップロードしたら「完了」をタップ

問診票の回答
※問診票が表示された場合は、画面に沿って回答します。
※予約確定後でも問診票の編集は可能です。
保険証ご登録の際の注意事項
・保険証が有効でない場合、保険が適用されず、医療費が高額となる可能性がありますのでご注意ください。
・医療証をお持ちの方は保険証と並べて撮影してください。
<2回目以降のご予約の場合>
・保険証が変更になった場合は必ず登録情報を更新してください。
・前回の診察から月を跨いで予約をする場合、保険証に変更は無くても必ず更新してください。
予約内容を確認します
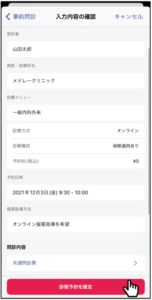
予約内容に誤りがないか確認し「診察予約を確定」をタップします。「診察予約が完了しました」と表示されたら予約確定です。
「プッシュ通知をオンにする」をタップ
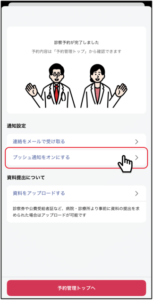
※医師からのオンライン診療の呼び出しの通知や、メッセージを受け取るために、必ずアプリのプッシュ通知を許可してください。
※「プッシュ通知をオンにする」をタップすると、端末の通知設定画面へ移動するので、通知を許可してください。
予約管理一覧へ移動する
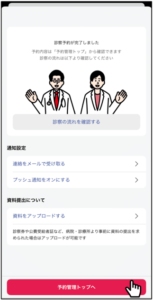
※アプリの通知を許可できたら、設定画面を閉じてCLINICSアプリへ戻ります。
画面下にある「予約管理トップ」へをタップして予約管理一覧へ移動すると、予約確認することができます。
オンライン診療の予約が完了しましたら、まだカメラ・マイクのテストを行っていない場合はテストをします。
カメラ・マイクのテスト方法
予約当日は、予約時間には電波状況の良いプライバシーが確保出来る場所で診察を始められるようにしてお待ち下さい。
お呼び出しの通知が来ましたら、応答していただくとアプリが起動しますので画面の表示に従い操作を進めます。
※CLINICSは時間帯予約となりますので、ご予約いただいた時間帯中に当院よりお呼び出しの通知を行います。その為、必ずしも予約時間ぴったりにお呼び出しがあるわけではございません。予めご了承くださいませ。
※予約時間帯を過ぎてもお呼び出し通知が無い場合は、お手数ですが当院まで直接お電話くださいますようお願いいたします。
予約後、ご都合が悪くなってしまった場合や予約日を変更したい場合はキャンセルをおこなってください。
予約料をお支払い済の場合、ご予約日前日までのキャンセルであれば自動返金されますが、当日のお客様都合によるキャンセルは利用規約上返金がされません。お日にちに余裕をもってお手続きください。
予約のキャンセル方法